无论使用什么色彩管理软件制作扫描仪的iCC,我们第一步必须将原始驱动(或者扫描程序)中的颜色管理功能关闭,如果不关闭,我们做出来扫描仪的iCC文件只会更小,不同的扫描设备对应的软件设定不同,此处不做过多讲解。
扫描仪校色过程中,除了扫描仪自身外,我们还需要使用到如下的软件和设备:
- 标准的色卡:如爱色丽的ColorChecker Classic、SG色卡,或者IT8.7-2等(关于特性色卡说明请参考文章《扫描仪和相机色彩管理中标准特性色卡的评估》);
- 扫描仪iCC色彩管理软件:如爱色丽的ProfileMaker(已停产)、i1Profiler等,或者我们后期推出的ScanMaker在线程序;
- PhotoShop软件,一个强大的图像处理和色彩管理程序;
1、关闭扫描程序和驱动中的色彩管理选项,并设定固定的参数,建议分辨率150以上(但不宜过高)、格式TIFF等进行扫描标准色卡,有条件的可以定义扫描仪的白平衡(专业扫描程序才支持),接下来扫描ColorChecker SG色卡;

2、扫描后得到扫描的TIFF图像,导入至PhotoShop软件中进行裁剪和旋转,我们以爱色丽的ColorChecker SG标准色卡为例,注意:PhotoShop在处理完存储的时候,不要勾选“嵌入配置文件”;

3、打开i1Profiler软件,点击“扫描仪配置文件”,或者切换至高级模式后点击“扫描仪”-“基础配置文件”:


4、选择目标类型为“X-Rite ColorChecker SG”,加载TIFF图像文件,如下图:

5、如果i1Profiler没有自动识别角标线(角标线为了让i1Profiler软件能够更准确的识别色块),那我们点击“自动识别”图标,自动识别功能将尝试定位扫描目标的各角。如果扫描图像按边缘裁剪且未留有过多白色区域,此功能可顺利进行。否则,需使用手动识别方法,在ColorCheckerSG 目标上,将“+”形光标放置在每个角落色砖的转角上,点击鼠标即可识别。
![]()

成功定位之后,您将看到一个绿色的“L”形指示符,显示您的识别位置

6、点击下一步,i1Profiler自动识别图像的参考文件(TXT),如此处为“ColorCheckerSG.txt”。如果识别不良,则需要手动选择参考文件,点击“加载”选择即可。说明:参考文件为色卡的颜色值(XYZ),有些人问我们要色卡的RGB,标准色卡是不存在标准的RGB值的,RGB数据是扫描或者拍摄设备获取的,为了与XYZ刺激值对应。
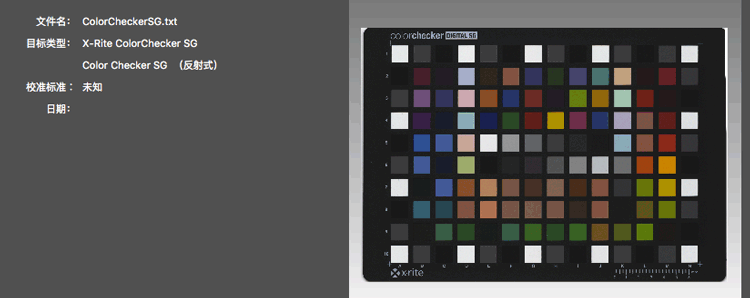
7、点击下一步,生成iCC配置文件即可。

8、加载iCC至扫描图像中,实现扫描校色。打开PhotoShop软件,加载扫描的图像,然后“编辑”-“指定配置文件”,选择刚才制作的iCC文件:

扫描的图像,校正前后比对:

左侧为原始扫描的图像,右侧为校正后的图像

可见,扫描仪初始扫描状态偏暗,层次为拉开,布料经过iCC校正后更接近实际颜色
新买的SG卡,给德国 cruse做的ICC总是偏红。没有德国工程师用他们的色卡做的准。
先把曝光和白平衡调整再校色
我的也不有点偏红
谢谢作者的分享!
按照如上文所写的流程进行扫描仪的色彩管理。如遇层次丰富的原稿,亮调或者暗调的层次会有不同程度的丢失。黑色会偏色,不够纯正。是因为SG色卡的色块数不够吗?还是其他原因?
您好avalon,谢谢您的实际反馈,这也是我们很多用户的反馈。
扫描仪犹如相机拍摄一样,文中也提及,有条件(如果硬件或者驱动软件支持)可先进行扫描仪的白平衡校正,白平衡校正在RGB的获取非常重要,需要修正黑场白场的平衡,之后再使用SG色卡来做特性化ICC配置文件,效果会更好。
其实相机、扫描仪的校正无需太多的色块,SG色块足够,SG色卡的优点是此色卡表面的材料适合采集反射的光,相比较色块更多的HCT色卡,因为材质的问题,制作的精度可能不及SG,一般输出设备(打印机/印刷机)才需要更多的色块。